نمای انفجاری (exploded view) در سالیدورک

نمای انفجاری رابطه یا ترتیب مونتاژ قطعات مختلف را نشان می دهد که با فاصله کمی از هم جدا شده اند، در نمای انفجاری سالیدورک به جای نمایش چندین نما و زاویه، می توان از یک نما برای نمایش همه اجزا استفاده کرد.
نماهای منفجر شده روشی قدرتمند برای نشان دادن چگونگی تناسب و تعامل اجزای یک مجموعه با هم هستند.
در ادامه قبل از آموزش نما و نقشه انفجاری در سالیدورک شما را به دیدن قسمت هایی از آموزش کامل ترین پکیج آموزش سالیدورک دعوت می کنیم.
چرا از نمای انفجاری استفاده کنیم و چه مزیت هایی دارد؟
نقشه های انفجاری در توضیح یک طرح یا ایده بسیار مفید هستند زیرا ارتباط بین اجزای مختلف و نحوه تناسب آنها با یکدیگر، برای تشکیل محصول نهایی را نشان می دهند.
به درک چگونگی مونتاژ قطعات مختلف محصول با هم کمک می کند. علاوه بر این، همچنین به کاربر اجازه می دهد تا از ابعاد هر قطعه، مواد استفاده شده و تعداد قطعات استفاده شده مطلع شود.
نحوه ایجاد نمای انفجاری در محیط اسمبلی سالیدورک
1. وارد محیط اسمبلی (Assembly) سالیدورک شوید در سربرگ Assembly از زیر مجوعه Exploded View گزینه Exploded View را انتخاب کنید.
2. بعد از باز شدن پنجره Exploded view اجزای مد نظر خود را انتخاب کنید و در جهتی دلخواه Drag (کشیدن) کنید. می توانید در هر سه جهت xyz اجزای مد نظر خود را حرکت دهید. (همچنین امکان چرخش اجزای مد نظر با استفاده از گزینه Rotation Angle وجود دارد).
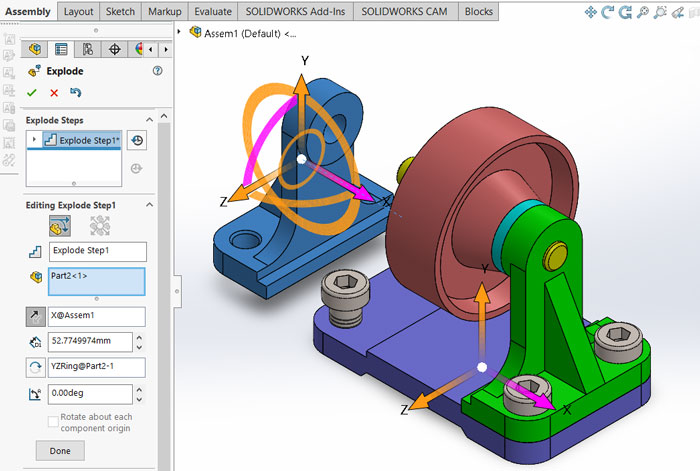
توضیح تنظیمات و قسمت های مختلف Explode view
a: در این قسمت مراحل نمای انفجاری به ما نمایش داده می شود.
b: این قسمت به نمایش می دهد در کدام مرحله از نمای انفجاری قرار داریم.
c: در این قسمت نام part به ما نمایش داده می شود.
d: جهت حرکت قطعه در یکی از محور های x,y,z نمایش داده میشود و میتوانیم از این قسمت برای معکوس کردن جهت استفاده کنیم.
e: با استفاده از این قسمت می توانیم فاصله قطعه را از محلی که حرکت داده ایم تغییر دهیم.
f,g: با استفاده از این دو قسمت می توانیم قطعه را به اندازه زاویه دلخواه بچرخانیم و قابلیت معکوس کردن جهت چرخش با قسمت f برای ما قابل انجام است.
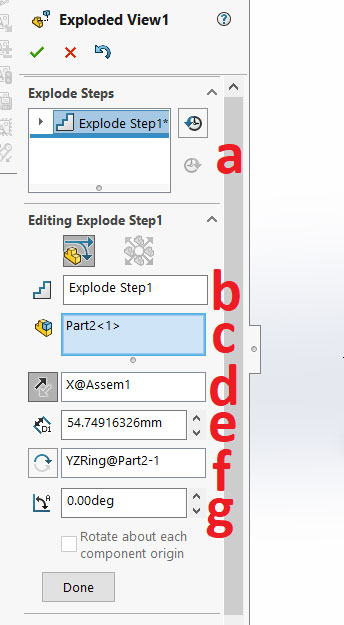
3. بعد از تعیین موقعیت اجزای مد نظر و سایر پارامتر ها بر روی گزینه Done کلیک می کنیم.
4. تمامی مراحل اجزای مجموعه را مرحله به مرحله در جهت و فاصله دلخواه حرکت می دهیم و پس از اتمام بر روی گزینه Ok کلیک می کنیم.
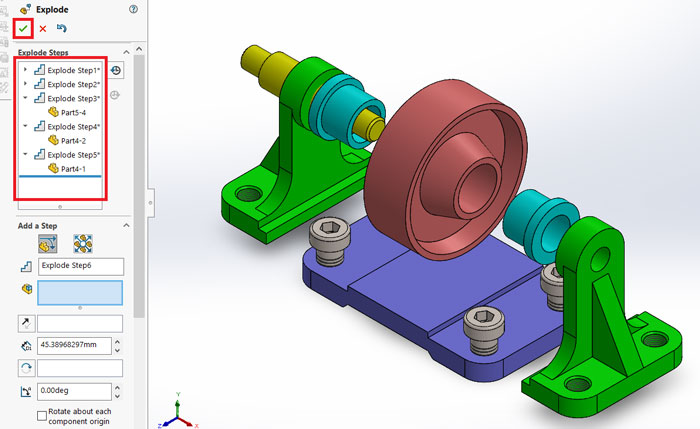
نحوه ایجاد نمای انفجاری در محیط Drawing سالیدورک
- برای وارد کردن نمای انفجاری در محیط Drawing از قسمت File زیر مجموعه Make Drawing را انتخاب میکنیم.
- Size و Sheet Format مد نظر را انتخاب میکنیم.
از زیر مجموعه View palette نماهای مختلفی مانند نمای رو به رو،نمای جانبی، افقی و … می توانیم انتخاب کنیم برای تهییه نقشه انفجاری، نمای Isometric Explode view را انتخاب کنید و در Sheet انتخاب شده drag می کنیم.
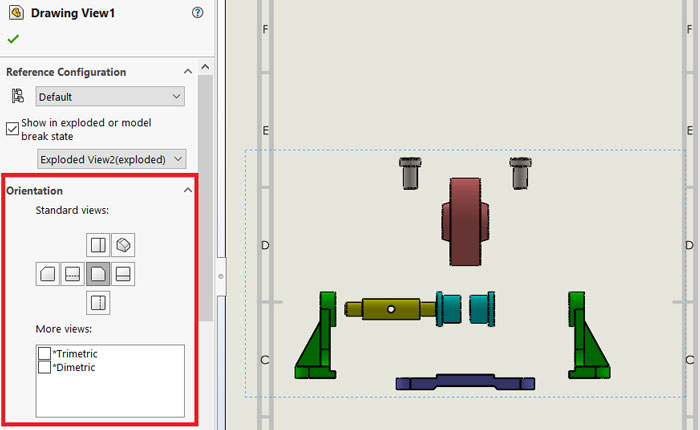
چنانچه دو حالت Exploded view یا بیشتر از دو حالت داشته باشیم در قسمت Reference Configuration می توانیم نحوه نمایش نمای انفجاری را بر اساس چیدمانی که انجام داده ایم انتخاب کنیم که در کدام حالت باشد.
از قسمت Orientation می توانیم نماهای استاندارد مانند نمای رو به رو،نمای جانبی و … را انتخاب کنیم تا مدل انفجاری ما در آن نما نمایش داده شود. برای مثال در این قسمت نمای Front انتخاب شده است و مدل انفجاری ما در نمای Front به نمایش در آمده است.
از طریق تنظیمات Display style و Scale می توانید استایل و Scaleنمای انفجاری خود را تغییر دهید.
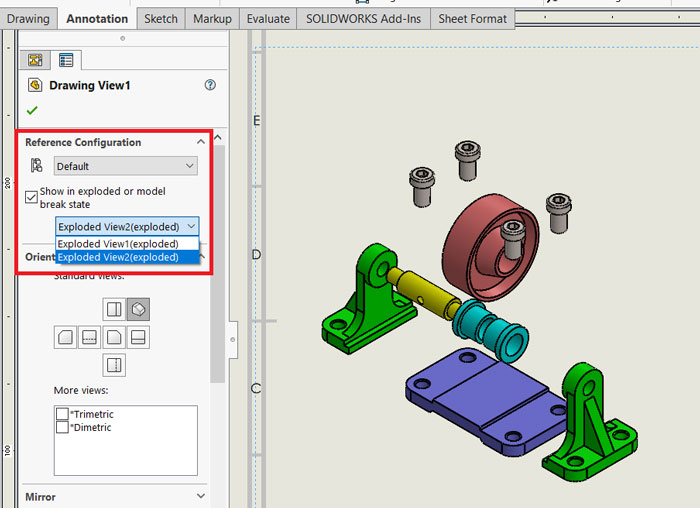
پیشنهاد مکتبی نو: طراحی فنر در سالیدورک
نحوه ایجاد بالن گذاری و تهیه جدول نمای انفجاری
- وارد سربرگ Annotation می شویم،برای بالن گذاری می توانیم از هر دو قسمت Ballon و Auto Ballon استفاده کنیم،با انتخاب Auto Ballon تمامی قطعات به صورت اتوماتیک برای ما بالن گذاری می شود.
- هنگامی که بر روی Auto Ballon کلیک کردیم نمای انفجاری خود را انتخاب می کنیم و به صورت اتوماتیک قطعات برای ما بالن گذاری می شوند.
- از زیر مجموعه Baloon Layout می توانیم نحوه چیدمان (Pattern Type) را انتخاب کنیم که در این قسمت آموزشی بالن ها در قسمت بالایی نمای انفجاری انتخاب شده اند.
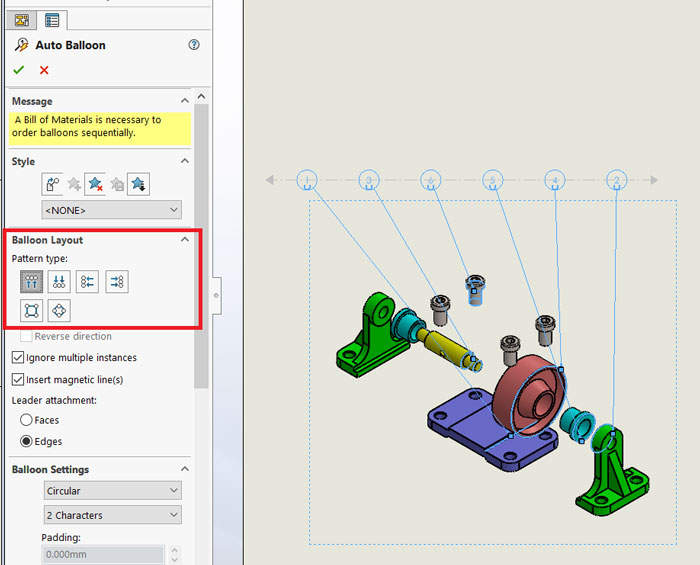
برای تهییه جدول نمای انفجاری و تعداد قطعات استفاده شده از زیر مجموعه Tables گزینه Bill Of Materials را انتخاب می کنیم. و در مرحله بعد نمای انفجاری خود را انتخاب می کنیم.
در قسمت ITEM NO. شماره آیتم بر اساس شماره های بالن نمایش داده می شود.
در قسمت PART NUMBER نام پارت یا فایل هایی که ذخیره کردیم نمایش داده می شود.
در قسمت DESCRIPTION می توانیم در صورت نیاز توضیحات دلخواهی را اضافه کنیم.
در قسمت QTY. تعداد قطعه به کار رفته هر آیتم را نمایش می دهد. برای مثال پیچ مورد استفاده شده در این قسمت با آیتم 6 نمایش داده شده و در این مجموعه خود 4 عدد از این پیچ داریم.
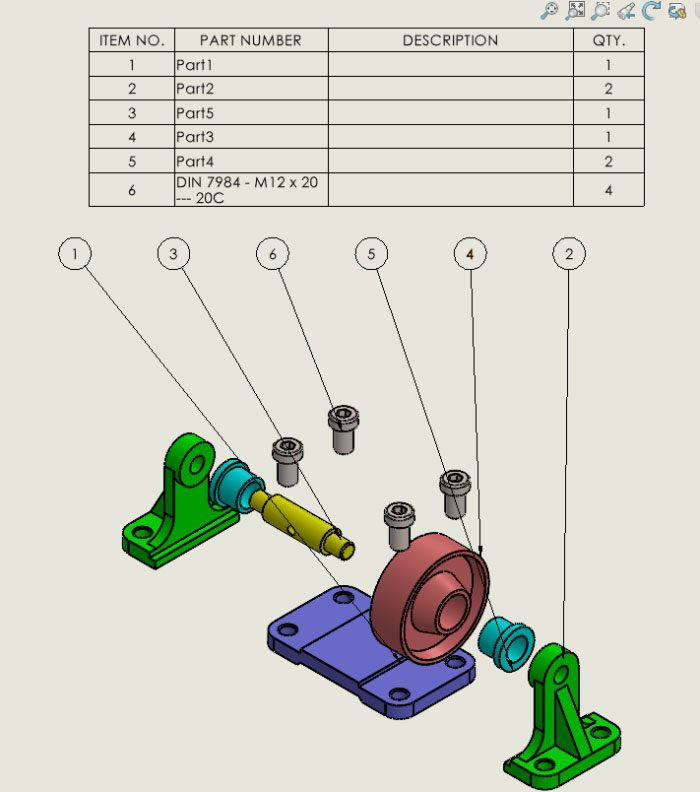
نقشه انفجاری در سالیدورک
نقشههای انفجاری (Exploded Views) در نرمافزار سالیدورکس (SolidWorks) به عنوان یکی از ابزارهای قدرتمند طراحی سهبعدی و مهندسی، نقش مهمی در تجسم و درک بهتر ساختار و مونتاژ قطعات مختلف یک محصول دارند. این نقشهها با نمایش جزئیات و نحوه اتصال اجزای مختلف، فرآیند مونتاژ و ساخت را تسهیل کرده و به مهندسان و طراحان کمک میکنند تا با دقت بیشتری به تحلیل و بررسی طرحها بپردازند. استفاده از نقشههای انفجاری در سالیدورک علاوه بر افزایش دقت در طراحی، منجر به کاهش خطاهای تولید و افزایش کیفیت نهایی محصولات میشود. در این مقاله به بررسی جزئیات ایجاد و کاربردهای نقشههای انفجاری در سالیدورک خواهیم پرداخت و نقش آنها در بهبود فرآیندهای طراحی و تولید را مورد بررسی قرار خواهیم داد.
نقشه انفجاری چیست؟
نقشه انفجاری، نوعی نمایش گرافیکی است که اجزای مختلف یک محصول یا مجموعه را به صورت جدا شده و در موقعیتهای نسبی خود نشان میدهد. این نوع نقشه با نمایش جزئیات و نحوه اتصال قطعات، امکان تجسم بهتر ساختار داخلی و فرآیند مونتاژ را فراهم میکند. نقشههای انفجاری به مهندسان و تکنسینها کمک میکنند تا مراحل مونتاژ و جداسازی قطعات را به دقت بررسی کنند، مشکلات احتمالی را شناسایی کنند و در نهایت کارایی و دقت بیشتری در فرآیندهای تولید و تعمیرات داشته باشند. این نقشهها به ویژه در صنایع تولیدی و مهندسی، برای بهبود ارتباطات و مستندسازی فرآیندها بسیار مفید هستند.
نحوه ترسیم نقشه انفجاری در سالیدورک
ترسیم نقشه انفجاری در نرمافزار سالیدورک یک فرآیند ساده، ولی دقیق است؛ که به کمک آن میتوان جزئیات مونتاژ و ساخت قطعات مختلف را بهصورت جدا شده و در موقعیتهای نسبی خود نمایش داد. برای ایجاد یک نقشه انفجاری، ابتدا باید مدل سهبعدی محصول یا مجموعه مورد نظر را در سالیدورک باز کنید. سپس از نوار ابزار Assembly، گزینه “Exploded View” را انتخاب کنید و با استفاده از ابزارهای موجود، قطعات را به ترتیب و به صورت جداگانه از هم دور کنید. تنظیمات دقیقتر مانند جهت و فاصله جداسازی قطعات نیز از طریق پنجره تنظیمات این ابزار قابل انجام است. پس از ایجاد نقشه انفجاری، میتوان آن را به صورت نقشههای دوبعدی برای مستندسازی و ارتباطات فنی ذخیره کرد.
گام | شرح |
1 | باز کردن مدل سهبعدی در سالیدورکس |
2 | انتخاب گزینه “Exploded View” از نوار ابزار Assembly |
3 | جدا کردن قطعات به صورت جداگانه با ابزارهای موجود |
4 | تنظیم جهت و فاصله جداسازی قطعات از طریق پنجره تنظیمات |
5 | ذخیره نقشه انفجاری به صورت نقشههای دوبعدی برای مستندسازی |
خروجی گرفتن از نقشه انفجاری در Solidworks
– مدل سهبعدی محصول یا مجموعه مورد نظر را در سالیدورک باز کنید.
– به قسمت “Assembly” بروید و گزینه “Exploded View” را انتخاب کنید.
– پس از ایجاد نقشه انفجاری، به تب “File” بروید و گزینه “Save As” را انتخاب کنید.
– از منوی کشویی فرمتها، فرمت مورد نظر برای خروجی (مانند PDF، DXF، یا DWG) را انتخاب کنید.
– محل ذخیرهسازی فایل را انتخاب کرده و بر روی “Save” کلیک کنید.
– برای خروجی گرفتن از نقشه انفجاری به صورت دوبعدی، به تب “Drawing” بروید و یک نقشه جدید ایجاد کنید.
– در پنجره ایجاد نقشه جدید، مدل انفجاری را انتخاب کرده و آن را به نقشه اضافه کنید.
– پس از تنظیمات نهایی و افزودن جزئیات لازم، نقشه دوبعدی را ذخیره یا پرینت کنید.
با این مراحل میتوانید نقشه انفجاری خود را از سالیدورک به راحتی خروجی بگیرید و برای مستندسازی و ارتباطات فنی استفاده کنید.
درج شماره و لیست اقلام نقشه انفجاری در Solidworks
برای درج شماره و لیست اقلام (Bill of Materials یا BOM) در نقشه انفجاری در سالیدورک، مراحل زیر را دنبال کنید:
- مدل سهبعدی محصول را باز کنید: ابتدا مدل سهبعدی محصول یا مجموعه مورد نظر را در سالیدورک باز کنید.
- ایجاد نقشه انفجاری: به قسمت “Assembly” بروید و گزینه “Exploded View” را انتخاب کنید تا نقشه انفجاری ایجاد شود.
- ایجاد نقشه دوبعدی: به تب “Drawing” بروید و یک نقشه جدید ایجاد کنید. مدل انفجاری را به نقشه اضافه کنید.
- افزودن شماره قطعات (Balloon Numbers):
ü در نقشه دوبعدی، به تب “Annotation” بروید.
ü گزینه “Auto Balloon” را انتخاب کنید.
ü پنجره تنظیمات Auto Balloon باز میشود، در اینجا میتوانید تنظیمات مربوط به نحوه نمایش شمارهها را انجام دهید.
ü شمارههای قطعات به صورت خودکار در کنار هر قطعه قرار میگیرند.
- ایجاد لیست اقلام (BOM):
ü به تب “Tables” بروید و گزینه “Bill of Materials” را انتخاب کنید.
ü پنجره تنظیمات BOM باز میشود، در اینجا میتوانید تنظیمات مربوط به لیست اقلام را انجام دهید.
ü در پنجره باز شده، نوع BOM و قالب مورد نظر را انتخاب کنید و بر روی “OK” کلیک کنید.
ü BOM به نقشه دوبعدی اضافه میشود و شامل تمامی قطعات موجود در نقشه انفجاری است.
- تنظیمات نهایی:
ü پس از اضافه کردن BOM و شماره قطعات، میتوانید تنظیمات نهایی را انجام دهید و نقشه را مرتب کنید.
ü فایل نقشه را ذخیره کنید یا آن را پرینت بگیرید.
با انجام این مراحل، شماره قطعات و لیست اقلام به نقشه انفجاری شما اضافه میشود و میتوانید از آن برای مستندسازی و ارتباطات فنی استفاده کنید.
سخن پایانی
نقشههای انفجاری در سالیدورکس ابزاری حیاتی برای مهندسان و طراحان محسوب میشوند که به وضوح و دقت فرآیندهای مونتاژ و جداسازی قطعات کمک میکنند. این نقشهها با نمایش دقیق نحوه قرارگیری و اتصال اجزا، امکان شناسایی و حل مشکلات پیش از تولید را فراهم میآورند و به بهبود کیفیت نهایی محصولات کمک شایانی میکنند. علاوه بر این، استفاده از نقشههای انفجاری باعث افزایش کارایی در ارتباطات فنی و مستندسازی میشود و روند تعمیرات و نگهداری را تسهیل میبخشد. با توجه به این مزایا، بهرهگیری از قابلیتهای نقشه انفجاری در سالیدورکس میتواند نقش مهمی در موفقیت پروژههای طراحی و تولید ایفا کند.
سوالات متدوال
- چگونه میتوان قطعات را در نقشه انفجاری به درستی جدا و تنظیم کرد؟
– کاربران اغلب با چالش تنظیم دقیق و جدا کردن قطعات در نقشه انفجاری مواجه میشوند. مهم است که نحوه استفاده از ابزارهای جداسازی و تنظیم جهت و فاصله قطعات را بهخوبی یاد بگیرند تا نقشهای واضح و کاربردی ایجاد کنند.
- چگونه میتوان شماره قطعات (Balloon Numbers) و لیست اقلام (BOM) را به نقشه انفجاری اضافه کرد؟
– افزودن شماره قطعات و لیست اقلام به نقشه انفجاری یکی از سوالات متداول است. این اطلاعات برای مستندسازی و تسهیل مونتاژ و تعمیرات بسیار مهم هستند و باید نحوه استفاده از ابزارهای Auto Balloon و Bill of Materials در سالیدورکس را بدانند.
- چگونه میتوان نقشه انفجاری را به فرمتهای مختلف خروجی گرفت و به اشتراک گذاشت؟
– کاربران معمولاً نیاز دارند نقشههای انفجاری را در قالبهای مختلف مانند PDF، DXF یا DWG خروجی بگیرند تا بتوانند آنها را با همکاران یا بخشهای دیگر به اشتراک بگذارند. آشنایی با فرآیند خروجی گرفتن و تنظیمات مربوط به هر فرمت از جمله سوالات متداول در این زمینه است.
مطالب زیر را حتما مطالعه کنید
چگالی چیست؟ راهنمای جامع و تخصصی درباره مفهوم چگالی
چرا انیشتین دنیایی که نیوتون ساخته بود را خراب کرد
آیزاک نیوتون کیست و قوانین حرکت نیوتون راهنمای جامع و کامل
فرکانس چیست و تاثیرات آن بر طراحی در سالیدورک راهنمای جامع
دستگاه پرس راهنمای جامع و تخصصی و طراحی دستگاه پرس در سالیدورک
انواع سوخت، کاربردها و تفاوتها بررسی تخصصی با تمرکز بر طراحی در سالیدورک
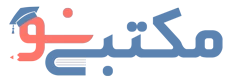

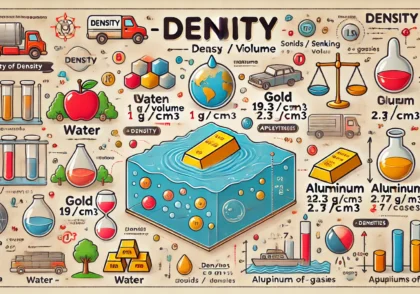

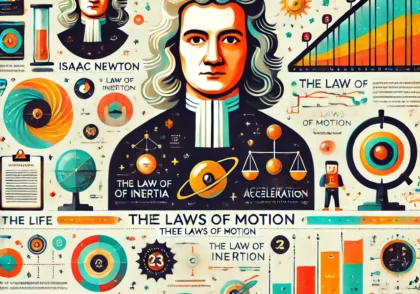


دیدگاهتان را بنویسید