آموزش جوشکاری در سالیدورک (Weld bead و Structural Member)

یکی از زبانه های شگفت انگیز موجود در سالیدورک زبانه weldments است، محیط weldments سالیدورکس (جوشکاری سالیدورک) به شما این امکان را می دهد سازه های مکانیکی را تنها با چند طرح دو بعدی یا سه بعدی ایجاد کنید همچنین در این محیط پروفیل های استاندارد و آماده در دسترس شما قرار دارد که سرعت طراحی را بالا می برد.
با استفاده از دستور weld bead می توانیم بین سازه ها جوش ایجاد کنیم و سالیدورکس در پایان انجام پروژه اطلاعات مربوط به پروفیل های استفاده شده و نوع جوش مورد استفاده را در اختیار ما قرار می دهد.
در ادامه قبل از آموزش جوشکاری در سالیدورک شما را به دیدن قسمت هایی از آموزش سالیدورک محیط Weldments در کامل ترین پکیج آموزش سالیدورک دعوت می کنیم.
استفاده از 3D Sketch برای محیط weldment
برای درک و آشنایی بهتر با محیط weldments و دستور weld bead کار را با یک مثال آموزشی شروع می کنیم و تمام گزینه ها و قسمت های موجود در دستور weld bead را بررسی خواهیم کرد که البته در آموزش شیت متال در سالیدورک به صورت کاملتر به آن پرداخته ایم
برای ایجاد یک سازه مکانیکی و محیط استراکچر سالیدورک در ابتدا لازم است یک اسکچ دو بعدی یا سه بعدی ترسیم کنیم.در این قسمت اموزشی با استفاده از اسکچ سه بعدی یک سازه مکانیکی ساده را ترسیم خواهیم کرد.
- در محیط سالیدورکس وارد زبانه Sketch می شویم
- از زیر مجموعه Sketch
- گزینه 3D Sketch را انتخاب می کنیم
- دستور Center Rectangle را انتخاب می کنیم
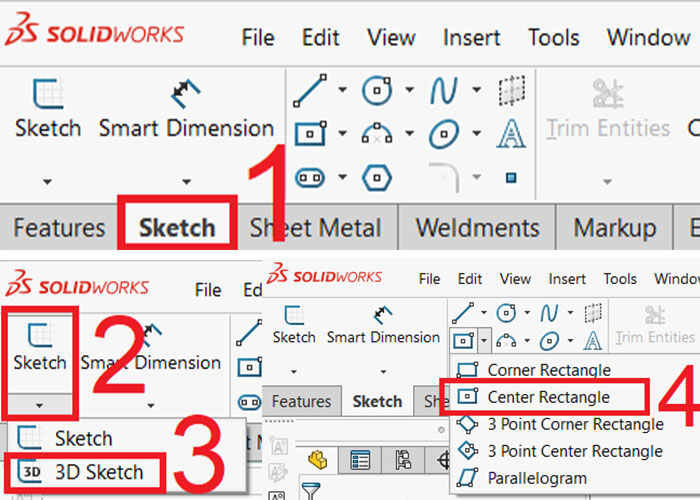
نکته: با استفاده از دستور 3D sketch توانایی ترسیم در سه صفحه YZ , ZX ,XY را داریم. که با استفاده از کلید Tab بر روی کیبورد می توانیم صفحه مورد نظر را انتخاب کنیم.
5. مستطیلی به ابعاد 2در4 متر در صفحه ZX ایجاد می کنیم.
6. دستور Line را انتخاب میکنیم و در صفحه XY چهار خط به طول 4 متر را ترسیم میکنیم.
7. با فشردن کلید Tab بر روی کیبورد وارد صفحه ZX می شویم و با استفاده از دستور Line خطوط را طبق تصویر زیر بهم متصل میکنیم.
8. بعد از ترسیم اسکچ مورد نظر از اسکچ خارج می شویم.
9. در صورت فعال نبودن زبانه weldments در قسمت خالی نوار ابزار راست کلیک می کنیم از زیر مجموعه Tabs تیک گزینه weldments را فعال میکنیم.
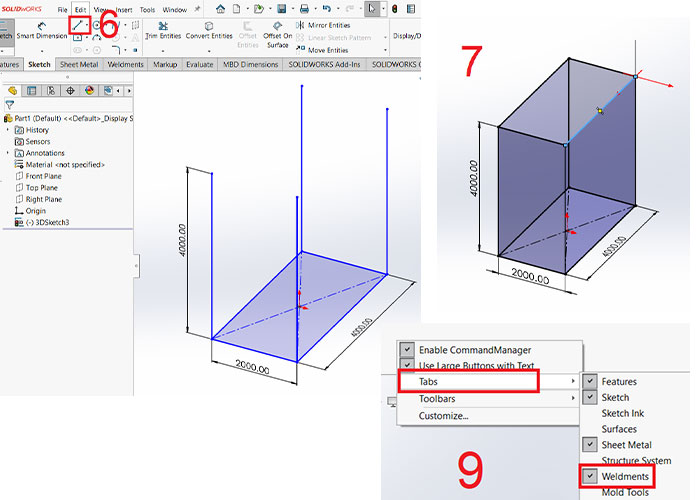
آموزش دستور Structural Member
10. وارد زبانه weldments می شویم
11. و دستور Structural Member را انتخاب میکنیم.
توضیح دستورات موجود در Structural Member:
Standard: با استفاده از این گزینه می توانیم استاندارد مورد نظر خود را انتخاب کنیم iso , Din و …
Type: با استفاده از این گزینه نوع پروفیل خود را می توانیم انتخاب کنیم.
Size: سایز و ابعاد پروفیل را می توانیم با استفاده از این گزینه انتخاب کنیم.
12. استاندارد iso،نوع پروفیل sb beam و سایز 100×8 را انتخاب میکنیم.
13. چهار خط عمودی از شکل ترسیم شده را انتخاب میکنیم.
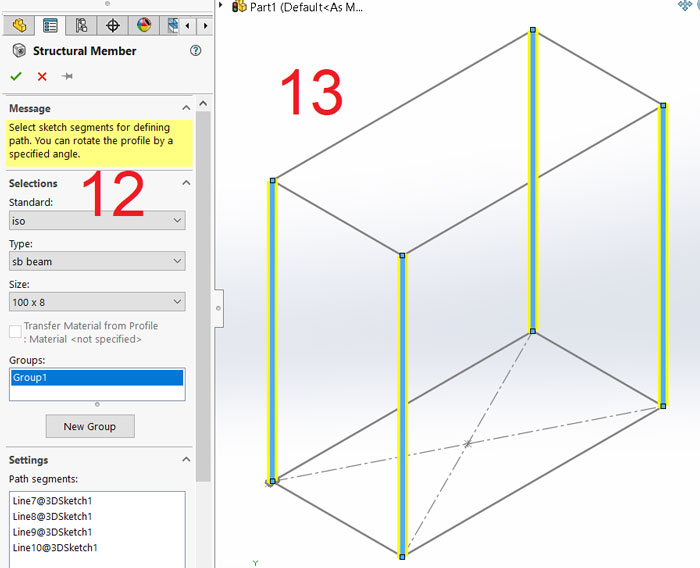
14. New Group را انتخاب میکنیم.
15. چهار خط افقی را طبق تصویر زیر انتخاب میکنیم.
16. بعد از انجام مراحل بالا بر روی گزینه Ok می کنیم.

17. دستور Structural Member را انتخاب میکنیم، استاندارد iso، پروفیل Square tube و سایز 80x80x5 را انتخاب میکنیم.
18. خطوط باقی مانده را انتخاب میکنیم.
19. بر روی گزینه ok کلیک می کنیم.

20. چنانچه ابعاد پروفیل مورد نظر در قسمت Size موجود نبود،از قسمت Tools
21. بر روی گزینه Add-Ins کلیک کنید.
22. و دو گزینه Toolbox را فعال کنید.
23. وارد زبانه Solidworks Add-Ins شوید.
24. بر روی گزینه Solidworks Toolbox کلیک کنید.
25.بعد از فعال شدن گزینه structural steel می توانیم نوع پروفیل،استاندارد و سایز مورد نظر را انتخاب کنیم.
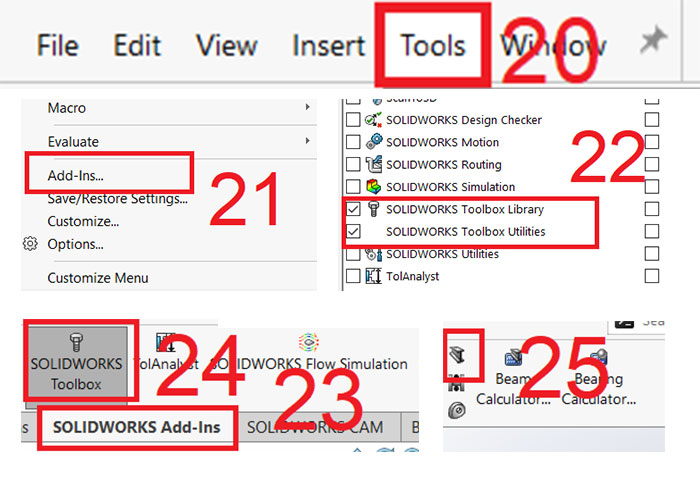
آموزش دستور weld bead در سالیدورک
همانطور که گفته شد با استفاده از این دستور می توانیم بین سازه ها جوش ایجاد کنیم. نماد جوشکاری در منطقه جوشکاری نمایش داده می شود و البته جوش ایجاد شده به صورت گرافیکی با نتخاب گزینه view weld bead از قسمت hide and show item برای ما نمایش داده می شود.
26. بر روی زبانه weldments کلیک میکنیم.
27. دستور weld bead را انتخاب میکنیم.
28. با استفاده از گزینه Weld Geometry یک هندسه را می توانیم جوشکاری کنیم و باید دو صفحه را انتخاب کنیم.
29. با استفاده از گزینه Weld Path یک مسیر را می توانیم جوشکاری کنیم.
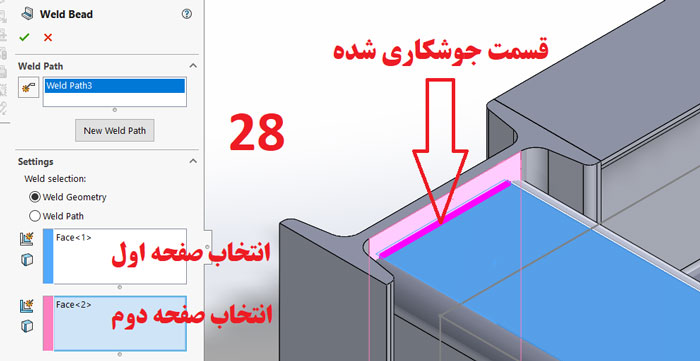
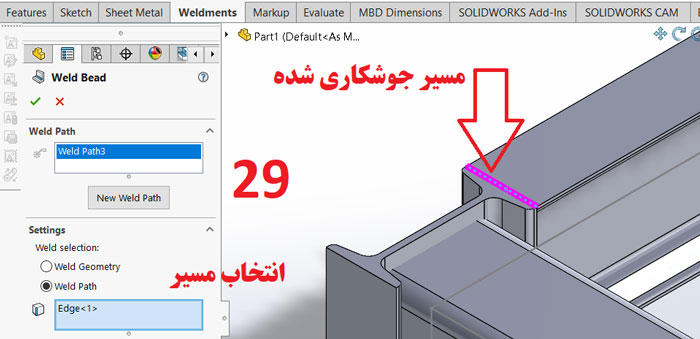
پیشنهاد مکتبی نو: کتاب آموزش سالیدورک pdf (رایگان بخوانید)
توضیح گزینه های Weld Bead:
30. Bead size: سایز جوشکاری
31. Tangent propagation: در صورتی که گوشه های مسیر حالت خمیده داشته باشد با فعال کردن این گزینه دور تا دور هندسه (لبه های مماس) انتخاب شده برای ما جوشکاری میشود.
32. Both sides: هر دو طرف به عبارتی مسیر متناظر را برای جوشکاری انتخاب میکند.
33. All around: دور تا دور هندسه هایی شبیه مربع که گوشه های تیز دارند با استفاده از این گزینه می توانیم جوشکاری کنیم.
34. Define Weld Symbol: با استفاده از این گزینه نماد جوشکاری را می توانیم تعریف کنیم.
35. انتخاب نوع و نماد جوشکاری.
36. اندازه جوش.
37. From/To Length: با فعال کردن این قسمت میتوانید نقطه شروع جوش و طول جوش را انتخاب کنید.
Start point: نقطه شروع جوش Weld length: طول جوش
38. Intermittent weld:چنانچه طول جوش زیاد باشد و بخواهیم به صورت مقطعی جوشکاری را انجام دهیم این گزینه را فعال می کنیم.
Gap and weld length: می توانیم طول جوش و فاصله بین هر جوش را با افعال کردن این گزینه تعیین کنیم.
Pitch and weld length: می توانیم گام و و طول جوش را با فعال کردن این گزینه تعیین کنیم.
39. staggered: با فعال کردن این گزینه جوش لبه متناظر را روبه روی Gapجوش انتخاب شده قرار می دهد.
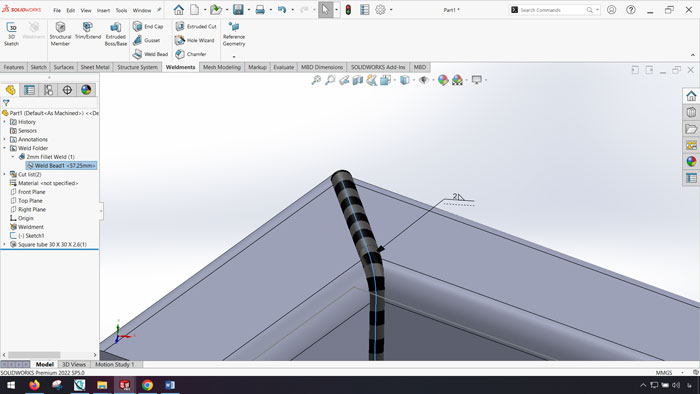
مطالب زیر را حتما مطالعه کنید
برش لیزری چیست ؟ کاربردها، مزایا و تکنولوژیهای پیشرفته برش لیزر در صنیاع مختلف
محاسبه مساحت و محیط اشکال هندسی آموزش دقیق و ساده برای همه + پیادهسازی در SOLIDWORKS
مدلسازی و تحلیل جریانهای حرارتی پیشرفته با SOLIDWORKS Thermal Simulation
راهنمای جامع انواع واحدهای سرعت و معادلهای سرعت و نحوه محاسبه 🚀
نکات کلیدی در طراحی و تحلیل سازههای فلزی با سالید ورک
راهنمای کامل تنظیمات فایلهای خروجی برای چاپ سهبعدی از SolidWorks
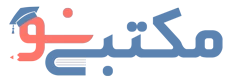


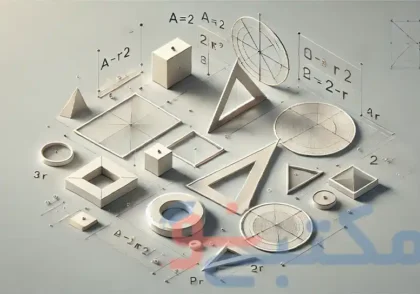
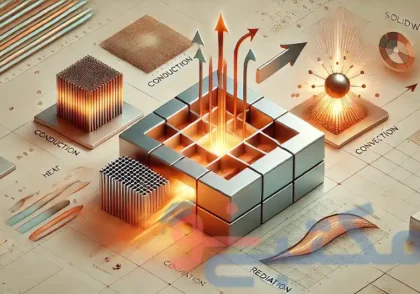



دیدگاهتان را بنویسید