آموزش محیط Mold Tools (محیط قالب سازی) در سالیدورک

در صنعت قطعات بسیاری با استفاده از قالب ایجاد می شوند برای مثال می توان قطعات پلاستیک را اشاره کرد، در نرم افزار سالیدورک محیط Mold Tools وجود دارد که برای ساخت قالب مورد استفاده می گیرد و دارای قابلیت های فروانی است تا قالب های با کیفیت و دقت بالا ایجاد شود.جهت آموزش سالیدورک کافیست فقط لینک مربوطه را دنبال نمایید.
Mold Tools (محیط قالب سازی) چیست؟
تعریف و کاربرد
با استفاده از محیط Mold Tools ( قالب سازی) که در نرم افزار سالیدورک قرار دارد می توانید قالب های متنوعی ایجاد کنید و سایر سطوح را مورد آنالیز و بررسی قرار داد. سادگی کار با این محیط سبب شده است که بسیاری از قالب سازان از این نرم افزار استفاده کنند.
مزایایی استفاده از Mold Tools (محیط قالب سازی)
از جمله مزایای این دستور این است که به راحتی می توان قطعات مورد نظر را مدل سازی کرد و در نهایت قالب که شامل حفره و ماهیچه می باشد را براساس این قطعه طراحی کرد و سایر سطوح درگیر را مورد آنالیز و بررسی قرار داد.
آشنایی با Mold Tools (محیط قالب سازی)
محل قرارگیری دستور در نرمافزار
برای دسترسی به Mold Tools (محیط قالب سازی) در سالیدورک، باید به قسمت Tab مراجعه کنید و گزینه Mold Tools را انتخاب کنید، هم چنین می توانید با انتخاب گزینه Insert سپس گزینه Molds به دستورات این محیط دسترسی داشته باشید.

توضیح گزینهها و تنظیمات mold tools
وقتی Mold Tools (محیط قالب سازی) را انتخاب میکنید، پنجرهای باز میشود که شامل چندین گزینه و تنظیمات است. این گزینهها عبارتند از:
Planar Surface: برای ایجاد یک صفحه بر روی گوشه های مورد نظر یا پر کردن فضای خالی می باشد
Offset Surface: برای ایجاد یک صفحه موازی با سطح انتخاب شده
Radiate Surface: برای ایجاد یک صفحه از یک گوشه و موازی با سطح در راستای شعاعی ایجاد کنیم
Ruled Surface: ایجاد ادامه دادن یک لبه و ایجاد سطح می باشد
Filled Surface: برای پر کردن قسمتی از قطعه که باز است یا حفره وجود دارد
Knit Surface: برای به هم چسباندن سطوح و ایجاد یک سطح واحد
Draft Analysis: مربوط به آنالیز سطوح در راستای ایجاد قالب و زاویه خروج قطعه از قالب است که باید بزرگتر باشد تا قطعه یه راحتی خارج شود که وابسته به عمق قالب می باشد.
Undercut Analysis: مربوط به بررسی تورفتگی ها و برآمدگی هایی است که خروج قطعه از قالب را با مشکل روبه رو می کند.
Parting line Analysis: مربوط به آنالیز خطوط جداسازی قالب و قطعه
Split Line: برای تصویر یک خط بر روی سطح صاف یا منحنی شکل
Draft: مربوط به زاویه خروج قطعه
Move Face: برای جابه جایی سطح مورد نظر
Scale: مربوط به مقیاس دادن به قطعه ترسیم شده
Insert Mold Folder: برای وارد کردن فولدر قالب ایجاد شده
Parting Lines: برای دسترسی به خطوطی که هسته و حفره را از هم جدا می کنند
Shut-Off Surfaces: مربوط سطوح متقاطع
Parting Surfaces: برای ایجاد سطح جدا کننده بین حفره و کویته می باشد
Tooling Split: مربوط به ابزارهای جدا کننده می باشد
Core: مربوط به جداسازی هسته یا ماهیچه از مدل می باشد
باید توجه داشت که تعدادی از این دستورات در سایر محیط های نرم افزار سالیدورک وجود دارند و دارای عملکرد و کاربردهای مشابه ای می باشند.
مراحل استفاده از Mold Tools (محیط قالب سازی)
برای استفاده از Mold Tools (محیط قالب سازی) در ابتدا باید مدل های سه بعدی مورد نظر که شامل قطعه، ماهیچه و حفره می شوند را در نرم افزار سالید ورک ترسیم نموده و سپس با وارد شدن به این محیط آنالیز سطوح را انجام داد.
اعمال تنظیمات
پس از طراحی بخش های مختلف مربوط به قالب و قطعه مورد نظر در محیط های مدل سازی و اسمبل، باید به محیط Mold Tools وارد شد و نتظیمات و بررسی سطوح و زوایای مختلف را انجام داد تا از صحت عملکرد مناسب و طراحی صحیح قالب آگاه شویم و در صورت نیاز اقدامات اصلاحی مورد نظر را اعمال کنیم.
نکات مهم در استفاده از Mold Tools (محیط قالب سازی)
پنجره دستور Draft موجود در محیط قالب سازی شامل موارد زیر می باشد.
Type of Draft: نوع ایجاد زاویه
Neutral Plane: انتخاب سطح خنثی
Parting Line: انتخاب خط جداسازی قطعه و قالب
Allow Reduced Bend: امکان کاهش خم را فراهم کند
Draft Angle: زاویه خروج قطعه از قالب
Direction of Pull: جهت بیرون کشیدن قطعه از قالب
Parting Lines: مربوط به خطوط جداسازی قطعه از قالب
Face Propagation: امکان ادامه دادن و ایجاد سطوح
بعد از اجرای دستور Draft سطوح با سه رنگ سبز، زرد و قرمز نمایش داده می شوند که رنگ سبز نشان دهنده مثبت بودن زاویه، رنگ قرمز نشان دهنده منفی بودن، و رنگ زرد نشان دهنده نیاز به اصلاح زاویه خروج می باشد و برای اینکه قطعه داخل قالب گیر نکند نباید سطوح زرد رنگ داشته باشیم.
گزینه های موجود در دستور Parting Line شامل موارد زیر می باشند:
Body: انتخاب قطعه مورد نظر
Direction of Pull: جهت خارج شدن قطعه از قالب
Draft Angle: زاویه خروج قطعه از قابل
گزینه های موجود در قسمت Undercut Analysis شامل موارد زیر می شوند
Analysis Parameter: مربوط به پارامترهای مورد بررسی در این دستور
Coordinate Input: برای وارد کردن مختصات بیرون آوردن قطعه
Direction of Pull: مشخص کردن جهت کشیدن قطعه به بیرون
Parting Line: برای مشخص کردن خطوط جداسازی
Adjustment Triad: برای تغییر دادن جهت خروج و کم کردن نواحی که مشکل ساز هستند
Highlight Occluded regions: برای نمایش رنگی وضعیت سطوح می باشد
Undercut Faces: مربوط به سطوح مشکل ساز (برآمدگی ها و فرورفتگی ها) می شود
آیتم هایی که بعد از دستور Undercut Analysis در صفحه نمایش داده می شوند شامل موارد زیر می باشند:
Direction1 undercut: سطوح بالای خط جداسازی
Direction undercut2: سطوح پایین خط جداسازی
Occulted undercut: عدم نمایش سطوح بالا و پایین خط جداسازی
Straddle undercut: سطوح در دو جهت دارای Undercut هستند
No undercut: هیچ Undercut در سطح وجود ندارد

نکات کاربردی و ترفندها
در Mold Tools (محیط قالب سازی) باید به مواد اولیه مورد استفاده برای ساخت قطعه توجه داشت و درصد انقباض (یا انبساط) آن را از جداول موجود انتخاب و با دستور Scale این میزان را در اندازه ها اعمال کرد. جدول زیر مربوط به درصد انقباض مواد پلاستیکی می باشد.
با استفاده از دستور Scale می توان قطعه را مقیاس داد، این دستور امکان مقیاس دادن به صورت یکنواخت یا در راستای مورد نظر محورهای مختصاتی و به صورت غیر یکنواخت را فراهم آورده است.
برای ایجاد قالب مورد نظر، در ابتدا قطعه را در محیط Features مدل سازی کرده و سپس وارد محیط اسمبلی شده و با تعریف قطعه جدید در این محیط نسبت به ایجاد کویته اقدام می کنیم.
در گام آخر طراحی قطعه و قالب می توان با استفاده از دستور Animate نحوه Exploded View مربوط به آنها را نمایش داد تا حفره، ماهیچه و قطعه به صورت انمیشین نمایش داده شوند و بتوان برای ارائه فایل مورد نظر را داشت.
مشکلات رایج و راهحلها
مهم ترین مشکل ایجاد شده در ساخت قطعات با قالب، گیر کردن قطعات درون قالب می باشد که برای اجتناب از این موضوع باید قطعه و قالب مورد نظر از لحاظ ابعادی و درصد انقباض ماده اولیه مورد برسی قرار گرفته شود که با کمک جداول و استفاد از تجارب کسب شده این امر امکان پذیر است.
مثالها و تمرین های کاربردی از Mold Tools (محیط قالب سازی)
مثال اول: ساخت قالب مربوط به فشنگ
برای ساخت قالب فشنگ اسلحه، در ابتدا در محیط Features مدل فشنگ را طراحی کرده و سپس وارد محیط Assembly می شویم، در محیط اسمبلی New Part را انتخاب کرده و سپس از درخت طراحی بر روی قطعه ایجاد شده کلیک و از بالای صفحه گزینه Edit Component را انتخاب می کنیم، صفحه ای را انتخاب می کنیم که نصف فشنگ را در برگیرد و سپس مکعبی به اندازه دلخواه ایجاد می کنیم تا نصف فشنگ را دربرگیرد و سپس از Insert محیط Features گزینه Cavity را انتخاب می کنیم تا حفره مورد نظر ایجاد شود، برای قسمت دوم قالب نیز فرآیند بالا را تکرار می کنیم، در نهایت قالب مورد نظر را خواهیم داشت.
مثال دوم: ساخت قالب یک قطعه پیچیده برای مثال بدنه سنگ فرز یا دریل
در این مثال می خواهیم قطعه، حفره و ماهیچه را ایجاد کنیم. در ابتدا با استفاده از محیط مدل سازی سالیدورک، قطعه مورد نظر را ایجاد می کنیم و مشابه مثال قبل وارد محیط اسمبلی شده و قالب مورد نظر (کویته) را ایجاد می کینم. برای ایجاد ماهیچه یا Core نیز به همین صورت عمل می کینم، اما بعد از اینکه در محیط اسمبلی از دستور Cavity استفاده کردیم باید قسمت داخلی قطعه را نگه داریم که با استفاده از دستور Extruded Cut و نگه داشتن قسمت داخلی امکان پذیر است.
آیا محیط Mold Tools (محیط قالب سازی) بر روی تمامی نسخههای سالیدورک قابل استفاده است؟ بله، این دستور در تمامی نسخههای سالیدورک موجود است و میتوان از آن استفاده کرد.
آیا منابع آموزشی برای یادگیری بهتر محیط Mold Tools (محیط قالب سازی) وجود دارد؟ بله، منابع آموزش سالیدورک مقدماتی متعددی شامل ویدئوهای آموزشی، کتابها و مقالات آنلاین برای یادگیری بهتر و استفاده بهینه از Mold Tools (محیط قالب سازی) وجود دارد.
مطالب زیر را حتما مطالعه کنید
برش لیزری چیست ؟ کاربردها، مزایا و تکنولوژیهای پیشرفته برش لیزر در صنیاع مختلف
محاسبه مساحت و محیط اشکال هندسی آموزش دقیق و ساده برای همه + پیادهسازی در SOLIDWORKS
مدلسازی و تحلیل جریانهای حرارتی پیشرفته با SOLIDWORKS Thermal Simulation
راهنمای جامع انواع واحدهای سرعت و معادلهای سرعت و نحوه محاسبه 🚀
نکات کلیدی در طراحی و تحلیل سازههای فلزی با سالید ورک
راهنمای کامل تنظیمات فایلهای خروجی برای چاپ سهبعدی از SolidWorks
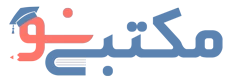

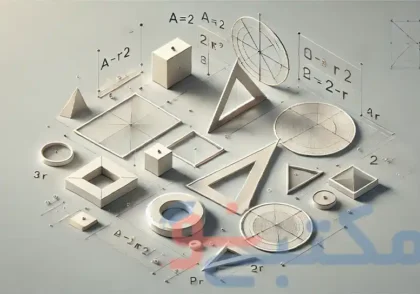
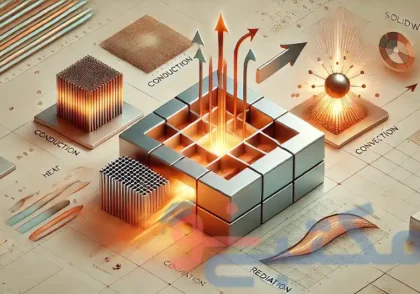



دیدگاهتان را بنویسید