آموزش محیط دراوینگ Drawing در سالیدورک

مقدمه:
محیط Drawing جز سه محیط اصلی موجود در نرم افزار سالیدورک می باشد که در این محیط می توان از قطعه ترسیم شده خروجی نماهای مختلف را گرفت و بر روی نقشه اندازه گذاری کرد. که شما عزیزان و علاقه مندان به فراگیری و کسب مهارت در این نرم افزار میتوانید آموزش سالیدورک تمامی این موارد را در لینک مربوطه دنبال نمایید.
محیط Drawing چیست؟
تعریف و کاربرد
با استفاده از محیط Drawing که در محیط صفحه ابتدایی نرم افزار سالیدورک قرار دارد می توانید سه نمای اصلی و هم چنین نماهایی کمکی از قطعه ایجاد شده در محیط Part یا Assembly را به راحتی گرفت و برای ساخت قطعه اقدام نمود.

مزایایی استفاده از این Drawing
با استفاده از این محیط می توان نماهای مورد نیاز از قطعه ترسیم شده را گرفت و بر روی آنها اندازه گذاری انجام داد، تا سازنده اطلاعات مورد نیاز برای ساخت قطعه را داشته باشد
آشنایی با محیط Drawing
محل قرارگیری محیط در نرمافزار
برای دسترسی به محیط Drawing در سالیدورک و آموزش موشن استادی در سالیدورک ، باید به صفحه اصلی که در زمان اجرای نرم افزار باز می شود بروید و سپس گزینه “Drawing ” را انتخاب کنید. هم چنین می توان از محیط ترسیم گزینه Make Drawing from Part موجود در سربرگ File به محیط Drawing دسترسی داشت.
توضیح گزینهها و تنظیمات
زمانی که محیط Drawing را انتخاب میکنید، پنجره Sheet Format/Size باز میشود که شامل چندین گزینه و تنظیمات است، درر این پنجره باید فرمت و اندازه صفحه برای گرفتن نما از قطعه را مشخص کنیم.
مراحل استفاده از محیط Drawing
برای استفاده از محیط Drawing ، باید در ابتدا قطعه مورد نظر را در محیط Part به صورت سه بعدی طراحی و سپس وارد این محیط شد تا بتوان نماهای مورد نظر از قطعه را ایجاد کرد.
انتخاب قطعه مورد نظر
در این مرحله باید قطعه مورد نظر که قصد وارد کردن آن به محیط Drawing را داریم را انتخاب کنیم
اعمال تنظیمات
پس از انتخاب قطعه، باید تنظیمات مورد نظر خود را در پنجره دستور اعمال کنید. این تنظیمات شامل فرمت و سایز صفحه می باشد که بعد از تنظیم با زدن گزینه Ok تنظیمات اعمال و صفحه مورد نظر ما ایجاد می گردد
اجرای دستور محیط دراوینگ
براساس اصول نقشه کشی، به سه نمای اصلی نیاز دارم که شامل نمای روبه رو، نمای جانبی و نمای بالا می باشد، اما در صورتی که قطعه پیچیده باشد و برای فهم بهتر آن می توان از نما های دیگر نیز کمک گرفت.
نمای ایزومتریک نمایش سه بعدی از قطعه هست که می توان از این نما نیز کمک گرفت و معمولا در پایین صفحه نقشه سمت راست آنرا قرار می دهند تا شمایی کلی آن قطعه را داشته باشیم.
بعد از انتخاب اندازه و فرمت مربوط به صفحه، در مرحله بعد می توان با استفاده از دستورات موجود در محیط Drawing نماهای مورد نظر را ایجاد و ابعاد مورد نیاز را بروی نماهای اعمال می کنیم. دستورات نما گیری در محیط Drawing شامل موارد زیر می شوند:
دستور Standard 3 View : برای گرفتن سه نمای استاندارد از قطعه
دستور : Model Viewاضافه کردن یک نما براساس قطعه یا اسمبلی موجود
دستور : Projected Viewاضافه کردن یک نما برای قطعه یا اسمبلی موجود نسبت به یک خط
دستور Auxiliary View: اضافه کردن یک نمای کمکی به صورت عمود بر راستای انتخابی
دستور Section View: ایجاد برش با استفاده از خط محور و گرفتن نما که خط برش می تواند به صورت عمودی، افقی یا مورب باشد
دستور Detail View : برای بزرگ نمایی قسمتی از یک نما
دستور Broken Out Section: ایجاد نمای برش خورده با اعمال منحنی ترسیمی بر روی نمای موجود
دستور Break View: اگر طول قطعه بزرگ و یکنواخت باشد می توان با این دستور طول آنرا با کمک خطوط مورب کوتاه تر کرد تا نقشه نمای بهتری داشته باشد و بتوان جزییات کامل را بروی نقشه داشت.
دستور : Crop Viewبا کشیدن اسکچ بسته بر رو نما، قسمتی که درون این اسکچ باقی می ماند را نگه داشت.
دستور Alternate Position View: ایجاد یک نما براساس یک پیکربندی دیگر
بعد از گرفتن نماهای مورد نظر از قطعه، در مرحله بعد باید بر روی قطعه اندازه گذاری کنیم تا نقشه کامل شود و در صورت نیاز برای ساخت ارسال شود.
برای اندازه گذاری بر روی قطعه در محیط Drawing از دستور Smart Dimension موجود در سربرگ Annotation استفاده می شود که این دستور دارای قسمت های گوناگونی است که در ادامه توضیح داده شده اند.
دستور Smart Dimension: با انتخاب این گزینه می توان اندازه های کلی مورد نظر را بر روی نقشه اعمال کرد
دستور Horizontal Dimension: برای اندازه گذاری به صورت افقی بر روی نقشه
دستور Vertical Dimension: برای اندازه گذاری به صورت عمودی بر روی نقشه
دستور Baseline Dimension: برای اعمال اندازه ها نسبت به یک خط مبنا و با قابلیت انتخاب نقاط زیاد و با یک بار اجرای دستور
دستور Ordinate Dimension: برای اعمال اندازه ها نسبت به یک نقطه مبنا و با قابلیت انتخاب نقاط زیاد و با یک بار اجرای دستور
دستور Horizontal Ordinate Dimension: برای اندازه گذاری افقی نسبت به مبنا
دستور Vertical Ordinate Dimension: برای اندازه گذاری عمدی نسبت به مبنا
دستور Angular Running Dimension: برای نشان دادن زاویه خطوط یا اشکال متوالی
دستور Chamfer Dimension: برای اندازه گذاری بر روی پخ ایجاد شده در گوشه های قطعه

نکات کاربردی و ترفندها دراوینگ
بعد از انتخاب قطعه وارد شدن به محیط Drawing می توان اندازه و فرمت صفحه را در کادر کوچک پنجره Sheet Format/Size مشاهده کرد، در صورتی که بخواهیم این تنظیمات را تغییر دهیم، بر روی صفحه راست کلیک و گزینه Properties را انتخاب و در پنجره باز شدن امکان تغییر مقیاس، فرجه نما ها، نوع و اندازه صفحه می باشد.
برای ویرایش کادر مربوط به اطلاعات نقشه که شامل اطلاعاتی از جمله نام طراح، نام قطعه، نام شرکت و … می شود با راست کلیک بر روی صفحه و انتخاب گزینه Edit Sheet Format می توان سایر اصلاحات مورد نظر را انجام و عنوان های مختلف را به آن افزود.
برای اضافه کردن متن به نقشه ای که در محیط Drawing داریم به قسمت Annotation رفته و گزینه Note را انتخاب می کنیم.
نقشه موجود در محیط Drawing را می توان از منوی File گزینه Save as با فرمت مورد نظر از جمله فرمت Dwg ذخیره کرد و در نرم افزارهای دیگر از جمله اتوکد بارگذاری و اجرا نماییم، هم چنین می توان با فرمت PDF فایل مورد نظر را ذخیره و برای سیستم هایی که نرم افزار سالیدورک نصب شده ندارند به نمایش گذاشت.
در صورت کلیک کردن بر روی یک نما، پنجره ای در سمت چپ صفحه نمایش نشان داده می شود که می توان تنظیماتی از جمله نحوه نمایش قطعه، مقیاس قطعه را انجام داد.
مشکلات رایج و راهحلها
در صورتی که اندازه قطعه مناسب صفحه انتخابی نباشد، با راست کلیک بر روی صفحه و گزینه Properties می توان اندازه مناسب را انتخاب و تظیمات دلخواه را ایجاد کرد.
پرسشهای متداول درباره دستور Drawing
آیا محیط Drawing بر روی تمامی نسخههای سالیدورک قابل استفاده است؟ بله، این محیط در تمامی نسخههای سالیدورک موجود است و میتوان از آن استفاده کرد.
آیا منابع آموزشی برای یادگیری بهتر محیط Drawing وجود دارد؟ بله، منابع آموزش سالیدورک مقدماتی متعددی شامل ویدئوهای آموزشی، کتابها و مقالات آنلاین برای یادگیری بهتر و استفاده بهینه از محیط Drawing وجود دارد.
مطالب زیر را حتما مطالعه کنید
آموزش معادله نویسی در سالیدورک (Equation)
پمپ بنزین خودرو مسئول انتقال سوخت از مخزن به موتور
کاتیون و هر آنچه که باید بدانید | کاتیون یون مثبت است؟
wan به چه معناست و چه کاربردی دارد؟
توربین فرانسیس و کاربرد و تفاوت این توربین
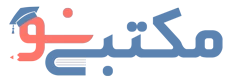

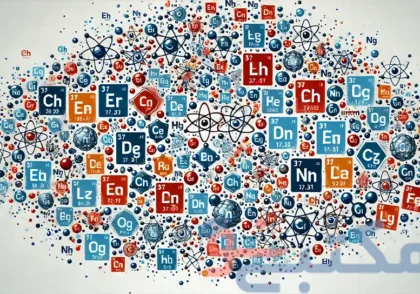



دیدگاهتان را بنویسید